Setting up your C environment
Table of Contents
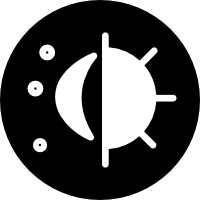
There are tons of different environments that you can use for writing C code, in this guide I outline how to set up some of the most common ones.
For C, you can use either an online text-editor or an IDE locally on your computer. With C you will need to do be able to accept command line arguments and/or do file IO. As such, if you use an online environment you will need one that supports these features. While I’m sure there are others that exists, repl.it provides support file IO and CLI arguments as well as big multi-file projects. If you’d like to use something else, you’re more than welcome as long as it supports CLI arguments and file IO.
If you’d like to set up a local environment, then you can follow down below.
Windows
If you’re using Windows then I recommend using the JetBrains CLion IDE. CLion is a great IDE for C that comes allows interactive debugging, auto-complete, error reporting and everything you’d expect from an industry-ready IDE. CLion also has a great guide on setting up your tool-chain to run on Windows. I’d recommend reading through that guide and setting it up.
If you don’t want to use CLion, then I would recommend installing the Windows Subsystem for Linux and compiling your C code from your terminal - or you can use Windows Subsystem for Linux with CLion for the best of both worlds.
MacOS and Linux
On Mac and Linux there are a lot of tools available, and for the most part it will be similar between the two platforms.
Compilers
If you’re using Mac or Linux, then there’s a lot of different tools that you can use. Mac and Linux
both come with the gcc compiler for C already installed, you just need to open the terminal and
invoke it using the command gcc. On Mac it may take a little bit to initialize the tools the first
time you run it, and it may ask you to accept a EULA.
Alternatively to GCC, you can also use the clang compiler if you prefer. Both will behave pretty
much the same so it doesn’t really matter which one you use. However, one argument in favour of the
clang compiler is that it has much better error messages than gcc. I prefer clang, but as stated
you’re free to use either. On MacOS you can install clang from the brew package manager and on Linux
you can install it from your system package manager.
Editors
On both Linux and MacOS there are a lot of editors you can use for C. I recommend using CLion for both, for the same reasons as with Windows: it’s the most fully featured environment with debugging, auto-completion, error reporting and everything you would expect from a modern IDE out of the box. CLion will help you out a lot more than most other editors will. Jetbrains has a guide on setting up CLion that I would recommend reading if you want to use it.
If you don’t want to use CLion, vscode or any other text editor are always options too. Just fire up
a text editor and write your C code, then open a terminal to compile your code. You can also make
use of Makefile or CMake to ensure that your project can easily be compiled and executed.
For MacOS only, you can download XCode directly from the App Store. Once downloaded, you can start by clicking on “Create a new XCode project” under the macOS tab, then select “Command Line Tool”. Select C as the language to use for the project. A main.c file will be created for you. And you’re done! You can now write and compile your code. XCode is also equipped with debugging, auto-completion, error/warning reporting, etc.